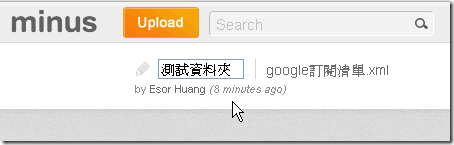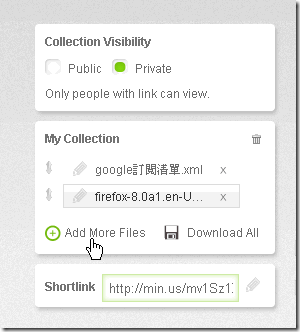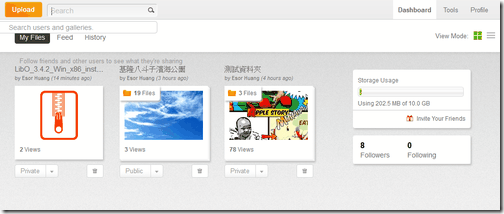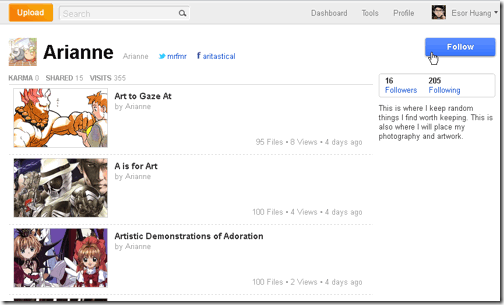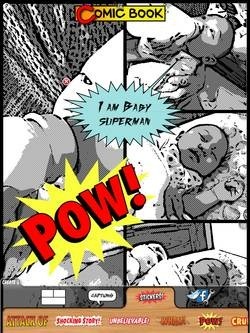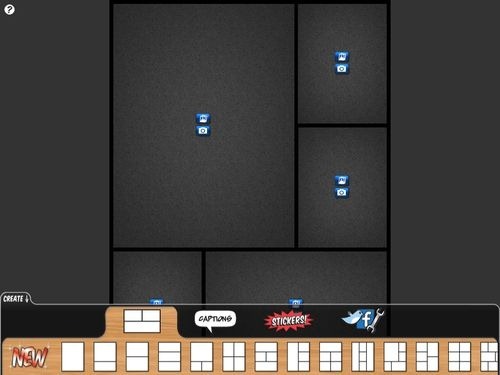2011 我常用的雲端應用服務,開學季前的網路工作與學習推薦:

很多時候,其實只要擁有一個瀏覽器,就能完成絕大多數的事情。我可以打開Google Docs開始寫稿,或者利用Cacoo畫完流程圖後貼入Evernote筆記;當然我完全能直接在線上檢查工作進度和行程安排;或者利用Gmail收發一些郵件,又利用Drpbox傳送檔案;有通訊需求時IMO能夠登入各種即時通;有情報收集需求時Google Reader就是最好的資料庫。
要完成上面這些工作與學習任務,除了瀏覽器,我完全不需要安裝任何一個軟體,也不需要手動同步任何資料,當工具與內容都以雲端為基地時,就代表只要可以上網,我就可以隨時在任何電腦裝置上開始作業。
繼前天介紹完「2011我電腦中必備的免費軟體下載,給工作與學習的備忘錄」後,今天要推薦的是我工作、學習上必備的,甚至是更常使用的另外一種軟體:Web App,也就是雲端應用服務,不管是即將開學的學生還是上班族,懂得善用雲端工具是可以增進工作效率的好方法之一。
我從來沒有遇到Google Docs與微軟Office文件格式相容的問題,為什麼?因為我不會硬要讓他們相容!
Google Docs可以做到的事情其實非常明確,那就是便利的多人線上協作。我會說服合作者一起在Google Docs上開一個分享資料夾,讓大家把自己負責的文件傳上去,隨時都能互相編輯。
我甚至會說服合作者,直接到Google Docs開會,打開一份線上文件,大家在上面打字發言,會議結束時,會議記錄同時產生,後續還能讓每個人追蹤修訂。
這就是Google Docs能發揮最大效率的地方,我自己的Google Docs裡都是一份一份和他人協作的文件,一個一個與多人合作的專案資料夾,隨時都能追蹤分享,並且保持團隊資料的統一管理。
當然,Cacoo絕對可以當做是專業的線上繪製圖表工具。
但我自己選擇使用Cacoo的機緣其實是因為「臨時需要」;有幾次忽然有任務需要設計草稿圖,如果用Word或繪圖軟體慢慢畫的話不知道要畫到何年何月,於是找到了Cacoo,它有各種內建的素材可以直接套用,我只要組合在一起,需要的圖表或版型就出來了。
其實很多線上工具,正是可以用來滿足這類偶爾出現的需求,因為這時候裝個軟體太耗費時間,而線上工具登入一下就可以立刻開始使用。
結果更有趣的是,當我用了幾次Cacoo後,發現真的很順手,於是以前一些真的會用Word畫的圖表,現在也都習慣交給Cacoo完成了。
- 解決需求:透過不同裝置、不同軟體讀取同一份行事曆。
我很久以前是桌面軟體Rainlendar的愛用者,不過後來工作與家裡電腦的行事曆必須同步,有了智慧型手機後又希望能讓行事曆自動同步到手機中。
這時候怎麼想,還是只有直接使用Google Calendar線上日曆最方便。
Google日曆本身的介面設計也很不錯,但對我來說這個服務無可取代的優點就是雲端同步。目前我的Android手機、iPad、兩台電腦、一台筆電,都是透過Google日曆讀取同一份行事曆。
當然,Rainlendar付費版也可以同步Google日曆,但這就表示我們最終還是需要一份雲端日曆資料庫,來當做自己行程安排最便捷的統合中心。
我自己其實是「亂用」Remember The Milk,因為我並不把它當作真正的GTD待辦清單管理系統來使用。
RTM裡那些複雜深入的功能我都不理它,我只是會在RTM裡面建立很多個清單,每個清單代表正在進行中的一種工作,然後把這個工作相關的、必須執行的瑣碎事項、想法點子記錄進去。
例如我有一個「部落格題材清單」,專門記錄寫部落格文章需要的素材,就像某種垃圾傾倒場一樣,當我不知道可以寫什麼題目時,只要到清單裡隨便一找,就會有新的題材了。
另外我也會建立像是「XXX工作標準流程清單」,有些行政工作會重複做,而且有麻煩的標準流程,這時候我會建立一份標準流程清單,當我執行時把流程裡一個個已經完成的環節劃掉,循序漸進,也保證我不會忘記某個小細節。
千萬不要在電子郵件上花太多時間,但是也不要害怕打開你的信箱。
我自己奉行著「[摘譯]維持電子郵件收件匣清空的10個技巧」這篇文章裡提供的精神,在固定的時間裡快速處理郵件,讓郵件要不就是處理完畢、要不就是分類收藏,要不就是進入待辦清單中。
Gmail的優點正是它有很棒的自動化過濾、管理功能。其中務必要學會怎麼善用的三大功能分別是:「優先收件匣」、「工作表」與「自動篩選器」。
收發郵件是基本需求,而聰明的管理郵件是滿足更高層級的需求,我這邊推薦使用Gmail的原因,也是著眼於它內建聰明易用的管理功能。
Evernote如何好用應該常看電腦玩物的朋友都知道。
而從雲端的角度來看Evernote,它的用途就在於不管你是學生還是工作者,建立一個自己可以隨時取用的專屬知識庫是很有必要的。
我相信資料留在雲端比留在硬碟裡更不容易損壞遺失,也更容易查詢檢索。當然像是Evernote可以同時有線上和本機的資料庫備份就更加保險了!
而建立起一個收藏個人想法、計畫內容的資料庫後,你會發現自己終於可以慢慢「累積」東西,任何時候都能把一閃而過的點子趕快丟進資料庫,並且任何時候也都能從資料庫裡找回需要的素材。
資訊是工作必備的素材,而Google Reader是獲得素材最好的通路。
我看到自己周遭認識的部落格站長和同事,幾乎每個人都或多或少有使用Google Reader閱讀的習慣。一點都不誇張的說,如果你有接收新資訊的需求,那麼Google Reader是最好的工具。
而如果你有大量情報收集、管理的需求,那麼不使用Google Reader,就好像你明明可以坐車卻偏要走路一樣的不合情理。
打開Google閱讀器,用最適合我自己的方式分類資訊來源,管理收集到的情報,這不會是一蹴可幾,但慢慢累積後,你就能擁有最適合自己的資訊通路,比他人更快掌握關鍵的訊息,也更容易從多方訊息中明辨是非。
- 解決需求:在資訊衝擊下喘口氣,有些東西值得你好好讀。
懂得收集情報資訊只是第一步,更重要的第二步是懂得怎麼吸收與應用資訊。
當然,我們的目的並非只是做一個「什麼都知道」的人,而是要做一個「能夠善用情報」並做出更有效工作成果的人。
所以內化資訊的過程是很重要的,我個人很推薦使用Instapaper這樣的稍後閱讀服務,把一些重要的文章暫存下來,並且每天規劃一定的閱讀時間,讓自己能夠好好吸收、整理與思考。
雖然我:「在網路上沉迷於閱讀的一天,我對網路閱讀的心得與方法分享」,但我並不想做資訊狂人,而是希望快樂且有效率的閱讀中,有些東西真正能促進我的成長。
如果你在學業上必須研究一個大型的論文計畫,或者你在工作上必須追蹤某個領域的資料,這時候逐步建立自己的專屬搜尋引擎會很有幫助。
例如我自己建立的「中文電腦資訊部落格搜尋引擎」,就是我在研究資訊領域題材時很有用的工具。
當然,我花了一兩年的時間慢慢建立這個搜尋引擎資料庫,會花這麼久,除了裡面收集的網站很多外,另外就是我覺得資料整理本來就應該是漸進的過程,除非真的火燒眉毛,要不然邊做邊整理才是最有效的方法。
因為Google搜尋並不專精,所以如果你正準備深入研究某個領域的主題,那麼就開始慢慢把相關資料網站加入自訂的搜尋引擎中,以後找資料會方便許多。
我推薦使用Dropbox,是因為這個服務可以帶給你管理檔案的新思維。
Dropbox可以化身成傳輸線、隨身碟(Dropbox 虛擬USB傳輸線、記憶卡,行動裝置上的傳檔心得教學),不僅在多台電腦之間方便的傳送檔案,而且在手機等行動裝置上也是移動檔案的便利選擇。
另外Dropbox更是學生、上班族最好的重要資料備份工具(Dropbox 今天救了我一命:已刪除檔案救援與舊版本資料還原),一些不小心刪除,或是不小心把重要版本覆蓋過去的檔案,都能利用Dropbox還原。
此外當我在外部電腦要把大檔案回傳給自己,那就直接傳到網路端的Dropbox,就能自動同步回家中與辦公室裡的電腦了。
線上工具的優點就是非常有彈性,能夠在更多臨時情況快速解決任務。
雖然我不愛聊天,但工作、學業上還是少不了用即時通來溝通重要事情,而imo這個線上服務可以整合MSN、Skype、facebook、GTalk等多樣化的通訊帳號,也解決了某些電腦上沒有即時通的困境。
學生一定會有各種出遊活動,上班族也可以需要辦一些聚會,這時候要負責喬時間、喬地點的人最累。
而Doodle這樣的工具就能利用一個線上統一平台解決難喬的問題,只要在上面建立一份揪團投票清單,然後讓大家上去回報自己有空的時間,接著統計一下就能知道聚會要訂什麼時間地點了。
負責人也不用再苦命的和大家溝通聯絡囉!
不管是工作或學習之餘,給自己規劃休閒旅遊也是很重要的。
而最後推薦Google地圖的原因,當然不是因為它能查詢地址而已。更重要的是Google地圖有「建立新地圖」的功能,可以規劃屬於自己的路線圖,或是追蹤自己的旅行足跡。
像我自己會習慣建立大旅行的路線圖記錄,這樣以後不僅可以回味,旅行的當下也是很好的參考指標。
經由前面推薦了幾個成熟、有用的雲端服務後,大家應該也可以看出雲端最大的優點其實就在於同步、合作與分享。一些原本單機軟體不容易做到的功能,在線上工具裡輕而易舉的就能達成。
所以在前幾天推薦了免費軟體清單後,今天接著分享了這篇網路工具清單,希望能帶給各位即將開學的同學,或是已經在職場打拼的工作者,一些值得推薦的、又能增加工作學習效率的新方法。
而上面許多資料、情報的雲端管理方法,也在最近我一起合作的新書「社群情報力」中有更深入的分析,同樣推薦有興趣的朋友可以參考看看。