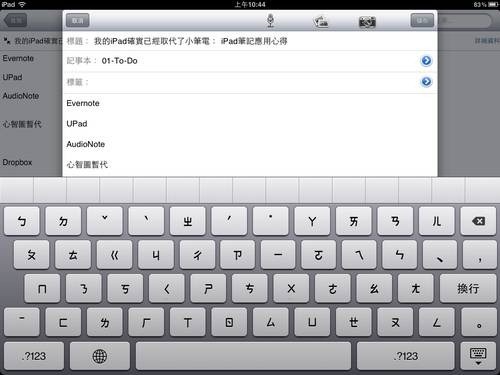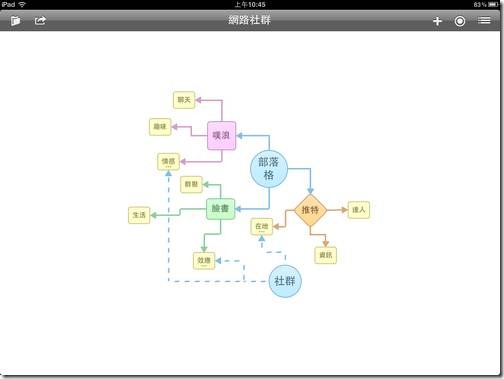iPad能夠當做第二台隨身電腦使用嗎?以我個人經驗與需求出發,iPad(或者說我用的iPad 2)確實可以取代小筆電,之前小筆電主要用來在外出行動時也能進行筆記文書類處理,而現在這樣的用途已經足以被iPad滿足。
我的意思是例如我能一手撐著直立的iPad,然後另一隻手速寫筆記,就算站著也能進行簡單圖文記錄。而且iPad 2輕便不少,隨身攜帶不會太累,拿出來使用也不佔空間。
另外iPad的「螢幕自動亮度調整」反應靈敏精確,這雖然只是個小小功能,但當我不管在公車上、咖啡館、演講會議廳裡拿出iPad時,它都能顯示出最佳螢幕畫面表現。
當然,如果要把iPad真的當做外出行動時的筆記工具,那麼也需要了解一些限制,並且要懂得善用App,下面這篇文章就是要分享我自己的相關心得。
- 如果把iPad當做隨身筆記,會有哪些可能限制?
我覺得最重要的是,用戶要了解自己的需求,懂得選擇適合自己的裝置,並且懂得適度的變通。
例如若是你要質疑iPad為什麼不能處理複雜3D圖形?為什麼不能和Office百分之百相容?為什麼螢幕太小?為什麼虛擬鍵盤不好按?這樣的質疑我覺得是沒有意義的,因為這個裝置就是不能這樣,如果你真的是要進行複雜的工作,那麼又幹嘛使用iPad?
以我來說,我一開始就清楚知道自己的需求是「內容記錄」,然後我知道iPad可以帶來「輕便易用」的優點,而我喜歡這個優點,所以我要思考的就是,怎麼微調自己的作法去適應裝置的限制,並且讓裝置有辦法滿足我的需求。
從我使用iPad的經驗來看,要當做筆記記錄裝置前需克服三個限制:
- 1.需要一個好的打字支架:
iPad直接擺在桌上是一定不好打字的,所以需要一個傾斜一點的支架來讓虛擬鍵盤的輸入有個適當的角度,現在大多iPad保護套都有支架功能。
- 2.是否能接受虛擬鍵盤:
當然,你也可以買個外接實體鍵盤,但我自己目前還是用虛擬鍵盤打字,稍微花一點時間習慣後,虛擬鍵盤的打字也不會太慢,或許無法追上桌機、筆電的打字速度,但關鍵在於你需要打字那麼快嗎?
我又不是要謄稿,也不是在比賽打字速度,只是用iPad記錄靈感、開會重點,偶爾寫寫草稿,老實說不需要一分鐘60個字的速度,一分種能夠打到20~30個字就足夠滿足我的需求了。
- 3.Office文件相容問題:
即使買了軟體來編輯Office文件,也無法真正百分之百和Office文件相容。
所以我的作法很簡單,就是盡量不在iPad上處理Office文件,用其他筆記App來處理所有內容即可。其實我在桌機上也都習慣先把內容記在Evernote、Google Docs中,只有最後真正需要傳文件給客戶時才到Office文件裡編輯。
當然,如果想要在iPad上編輯已有Office文件,那麼就需要買相應的編輯App,這時候還是可以處理基本內容的。但若是你的需求是無時無刻要編輯Office文件,並且對於複雜格式相容非常要求,那麼目前來說iPad可能不適合你。
講了一堆克服iPad某些使用障礙的心得後,我已經明確的知道iPad可以滿足我的兩個需求:
- 1.隨時記錄內容。
- 2.輕便易於使用。
下面就來分享自己搭配哪些Apps,來讓iPad成為我目前的隨身筆記本。
- 記錄所有想法、要事、草稿的雲端筆記資料庫:
- Evernote:http://itunes.apple.com/us/app/evernote/id281796108?mt=8
- Evernote 4.1 新增繁體中文、資料夾群組,與我的筆記整理方法
Evernote相信常看電腦玩物的朋友已經很熟悉了(因為我是它的瘋狂粉絲XD),基本上在iPad中,Evernote就是我的Office!
我需要的內容記錄以文字為主,所以筆記工作主要交給Evernote完成,即使要打草稿也是用Evernote,透過Evernote的雲端同步,當我回到電腦時可以再把草稿複製到專業編輯軟體中完成。
例如本篇文章的草稿就是在咖啡廳中用iPad先打出大綱,然後現在回到桌機上才使用Windows Live Writer完成。
- 站著也能即時手寫圖文記錄的筆記本:
- UPad Lite:http://itunes.apple.com/tw/app/upad-lite/id409143694?mt=8
- UPAD Lite 在iPad上最順手的免費手寫筆記本,快速上手教學
有時候坐在台下聽演講,這時沒有桌子讓我放上iPad打字,於是一手要拿著iPad時,最好就是利用手繪、手寫的方式來記錄臨時性的筆記。
另外記錄方式不僅只有文字和圖片,有時候還需要畫出一些草圖、關係圖,這時一款簡單易用的手繪軟體才能有效率的進行記錄。
UPad是我自己試用過多款手寫軟體後,覺得在功能性與順暢度上達到一個完美平衡的手繪筆記App。但是因為Evernote是我的核心筆記本,所以當我利用UPad輔助性的完成手寫筆記後,會匯出成圖片再轉入Evernote中統一儲存。
- 依據時間點完成聲音、文字同步記錄的錄音筆記本:
- AudioNote Lite:http://itunes.apple.com/us/app/audionote-lite-notepad-voice/id379301403?mt=8
- AudioNote 數位錄音筆記軟體,聲音文字同步紀錄方便聽寫速記
雖然Evernote也有錄音功能,但是AudioNote的錄音筆記更加專業,因為它可以讓文字筆記與錄音時間同步記錄,所以在每行文字記錄前端都會看到相應的錄音時間點。
這樣做的好處,就是能夠快速找出重點錄音段落,和文字記錄一起對照,在事後整理上非常方便。
有時候如果需要筆記錄音訪談內容,我就會利用AudioNote來更有效率的進行筆記,事後回到桌機上要進行完整採訪記錄寫作時,在旁邊打開iPad來進行即時播放對照。
- 簡單滿足心智圖的記錄需求:
- Idea Sketch:http://itunes.apple.com/us/app/idea-sketch/id367246522?mt=8
前面幾個工具分別可以滿足文字、圖片、手繪圖、錄音筆記的需求,但是有時還需要利用心智圖來製作筆記,這時候我就會使用Idea Sketch這款App。
Idea Sketch並不是iPad上最強大的心智圖工具,但卻是免費、簡單,可以滿足基本需求,又非常好上手的首選。
當我出門在外忽然想要畫一個心智圖,只要拿出Idea Sketch就能快速完成,而後續我同樣會將其匯出成圖片並轉存到Evernote筆記資料庫中。
- 快速上傳、下載工作相關檔案:
- Dropbox:http://itunes.apple.com/us/app/dropbox/id327630330?mt=8
- Dropbox 雲端資料同步軟體能用來幹嘛?10個我最常被滿足需求
筆記App的介紹告了一個段落,但光是只有記錄筆記還不夠,iPad如果真的要成為有用的隨身筆記本,也必須具備後續的筆記附加利用功能。
首先就是要能輕鬆的在電腦桌機、iPad間轉移一些相關的工作檔案,這裡只要利用Dropbox就能簡單的滿足需求。
- 快速接收、分享筆記相關資料:
- Email:內建,與Gmail同步
有時候打好一則筆記需要分享給工作伙伴,在iPad中最快的方法就是利用幾乎每個軟體都有內建的Email分享功能。
透過簡單的郵件寄送,我就能把前面製作完成的Evernote、UPad、AudioNote、Idea Sketch筆記內容轉存出去,而且不僅可以轉存給工作同事,其實用來轉存給自己也很方便。
- 快速瀏覽、安排未來工作時間:
- 行事曆:內建,與Google Calendar同步
既然要把iPad當做隨身的小筆電來用,那麼在主要的筆記工作之外,安排工作時間也是一個必備的課題。
在iPad中只要利用內建的行事曆與我的Google日曆同步,便能解決這個問題。
- 快速與工作伙伴線上溝通:
- IMO:http://itunes.apple.com/us/app/imo-instant-messenger-for/id405179691?mt=8
- imo 簡單好用跨手機、線上即時通,多帳戶,可傳檔,儲存對話紀錄
如果是待在咖啡廳中正在利用iPad來完成工作,這時候可能還需要和不在旁邊的工作伙伴進行一些線上溝通,而iPad中的即時通軟體自然也不少,我自己最常使用的則是IMO這款App。
- 快速上網查詢資料:
- CloudSurfer:http://itunes.apple.com/app/cloudsurfer/id433802771?mt=8
- CloudSurfer iPad雲端瀏覽器同步 Firefox Sync, Dropbox, iBooks
筆記的同時也會需要進行一些資料查詢,當然iPad內建的Safari已經可以滿足上網找資料的工作。
而我自己慣用的瀏覽器則是「CloudSurfer」,主要是它可以同步我在桌機上的Firefox書籤,另外也可以把重要的網頁資料用ePub格式轉存到iBooks中,方便以後離線瀏覽。
- 即時接收個人化關鍵新資訊:
- Zite:http://itunes.apple.com/tw/app/zite-personalized-magazine/id419752338?mt=8
- Apple iPad 2 開箱文,與我最常用的六款免費 iPad App 推薦下載
必須要有素材,才有辦法激發靈感,然後才有內容進行筆記。所以在談到iPad的筆記用途時,也不能忽略情報接收工具的重要性。
在iPad中我最倚賴的情報工具首選就是Zite,它會依據你的興趣、需求,自動挑選出最新、最關鍵的情報內容,讓我可以更有效率的獲得重要資訊。
- 瀏覽Google Reader最新文章:
- Feeddler RSS Reader:http://itunes.apple.com/us/app/feeddler-rss-reader-for-ipad/id364873582?mt=8
說到接收情報,當然還是不能沒有Google Reader。
目前我在iPad上使用的Google Reader接收工具是免費帶廣告的Feeddler RSS Reader,因為我主要閱讀Google Reader的場合還是在桌機上,所以iPad上選用這款簡單的免費App就能滿足臨時性的閱讀需求。
- 小結:足以成為隨身筆記本的iPad
透過上面多款App的搭配應用,目前我自己外出工作時,大多時間真的已經不帶小筆電,而改帶iPad出門。
因為iPad更加輕便,適合在更多樣化的場合使用,在筆記記錄上不僅能滿足基本需求,而且還更加有彈性,甚至有些延伸的新功能,例如手繪筆記。
所以總結我自己的iPad經驗,iPad在當做筆記裝置時可以滿足下列需求:
- 1.可以記錄圖、文、手繪、錄音、心智圖筆記。
- 2.可以分享、上傳、下載筆記相關檔案。
- 3.可以進行工作安排與溝通。
- 4.可以查詢新資料。
基本上這就是我之前在小筆電上所做的全部事情,而現在iPad已經可以取代小筆電,並滿足我的上述需求了。