
吉米在上一篇教學中「透過iWork.com分享Keynote簡報內容」提到
我們可以做好簡報後,在Keynote中將做好的簡報,上傳到iwork.com網站,讓其他人可以看到你的簡報
接著,我們繼續來分享
怎麼「用」這個iWork.com網站囉

首先,你當然得登入這個網址
http://iwork.com
接著請輸入你的Apple ID與密碼
這個服務原本僅提供給mobileme付費的會員使用,現在似乎可以開放給所有人使用囉

登入後你會發現,每個Apple ID帳號擁有1GB的空間,可以讓你放簡報分享給其他人觀賞
而目前既有的簡報,就是左上角這個囉

當你滑鼠移過去之後,右下角,就有一個刪除按鈕,可以刪除他

這個藍色箭頭,就是下載這份文件的按鈕

而這個簡報名稱,或是左邊這個縮圖,就是連結可以開啟這份簡報

點擊之後我們就會進來這個主畫面
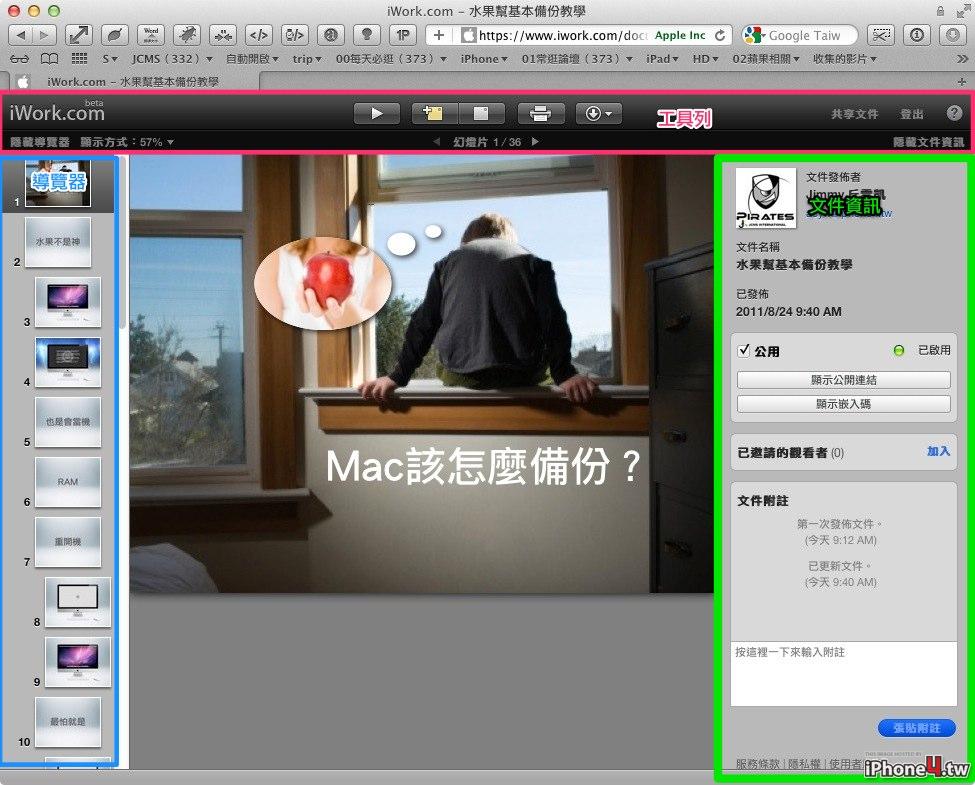
先簡單區分幾個區塊:上方為工具列、左邊為導覽器,右邊為文件資訊,中間為簡報內容
首先,我們先來看工具列的部份

第一個按鈕當然是播放按鈕囉,播放後就會開始播放這個簡報

你也可以在這邊加上註解,不管以是分享者,還是被分享者,你想要對你的讀者做解釋備註,就加在這裡
像這樣

而不管是你,或是你授權的讀者,都可以回覆你的備註

旁邊的按鈕當然就是隱藏註解用的囉

你也可以下載這份簡報的PDF檔,來做列印用途

當然能不能下載,就看你當初在Keynote分享設定中的選擇了


所以,旁邊下載的功能,就看你開啟了哪些格式給別人下載

接著,就是導覽器的開啟與關閉

關閉後就像這樣,左邊的導覽器就關掉了

這則是看你的螢幕有多大,就可以設定放大比例

同樣的,你也可以關掉右邊的文件資訊

全關了之後就只剩下簡報內容囉

畫面右上方,有個「共享文件」按鈕
按了之後,你的這份文件就可以共享給其他人囉

你可以在文件檢視中,看到這個區塊中的兩個按鈕

一個是顯示「公開連結」

一個是顯示簡報的「嵌入碼」
記得我們的教學「透過iWork.com分享Keynote簡報內容」嗎?你也可以把簡報分享給我們看喔

你也可以不公開,但是選擇特定的人士,透過邀請信的方式要請他來看簡報,順便給你註解,甚至是否要讓他下載
所以iWork.com
「並不是」一個線上編輯簡報、文件或是編輯試算表的「網站」
而他是一個播放平台,方便你共同工作,或是給遠方的客戶看內容用的
至於未來會不會有線上編輯的功能,那就不知道囉
沒有留言:
張貼留言